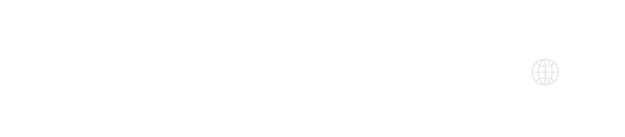iPhone6Sを約4年使っていましたが、バッテリーの消費が早くなってきたのとバッテリ交換プログラムに申し込むのも面倒だったので、Google Pixel 3aに買い換えました。携帯回線は、Y!mobile(ワイモバイル)のままで端末のみ切り替えました。
![]()
Google Pixel 3aを買う前に考えたこと
スマホを買い替える前に考えたことは?
・スマホ本体が10万円代も珍しくなくなってきましたが、高い端末は気を使うので、高くても5万以下で信頼できるメーカーのスマホを検討した。
・海外使用のことも考えてDual SIM(2枚のSIMカードが利用可能)のXperia 10も料金が下がってきたので考えたが、縦長の本体は、ポケットに入るか不安だったのと、カメラの性能がいまいちとブログのレビュー記事に書いてあったので見送り。
・iPhoneは、本体端末が高いのとAppleのサービスよりも最近はGoogleドライブ、ChromeなどGoogleのアプリを主に利用しているので見送り。
Google Pixel 3aを選んだ理由
![]()
- カメラアプリの操作が簡単でAIカメラできれいに撮影ができる。
- 5.6インチの有機ELディスプレーは大きく見やすい。
- アプリを2つ同時に起動できる。(対応アプリのみ)
- 指紋認証付。
- 3年間のセキュリティとOSのアップデートが利用できる。
- iPhoneからもデータの移行が簡単。
- SIMフリー版のスマホでもおさいふケータイやGoogle Payが使える。
Google Pixel 3aを注文してからの配達日数
Google Pixel 3aをGoogleストアで注文しましたが、香港からの出荷で約5日ほどで埼玉県の自宅に到着しました。2019年7月現在、日本国内の輸送は、ヤマト運輸が配達してくれます。Google Pixel 3aの料金は、税込み48,600円。
iPhoneからGoogle Pixel 3aへデータ移行準備と移行方法
iPhoneからGoogle Pixel 3aにデータを移行する前に以下確認しておきましょう。
1. Googleのアカウントを持っていない場合は、設定前にGoogleのアカウントを作っておきましょう。
2. 自宅や職場のWi-Fiに接続する場合は、接続パスワードのメモなども用意しておきます。
3. 契約されている携帯のAPN設定方法のメモなど。Yモバイルは自動で設定されました。
上の準備をした後にデータを移行します。
4. SIM カードを iPhone から取り外す前にPixel 3aでメッセージを受信するためにiMessage をオフにします。
iPhoneの設定→設定→メッセージ→iMessage をオフ
![]()
5. パソコン上の iTunes アプリでiPhone のバックアップ暗号化を無効にします。
パソコン上で iTunes を起動→iPhoneをパソコンに接続→iPhone の「概要」に移動→iPhone のバックアップを暗号化のチェックボックスをオフにします。→バックアップの暗号化のパスワードを入力します。→完了後にiPhone とパソコンの接続を解除します。
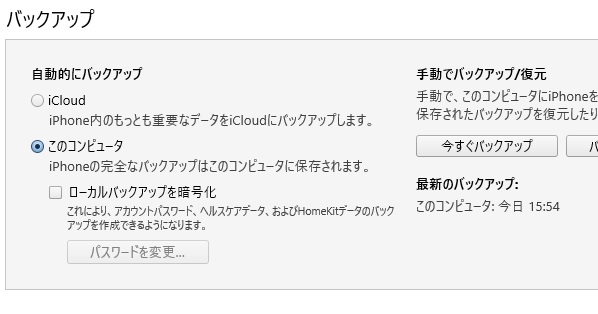
6. Google Pixel 3aにSIMカードを差し込みます。
![]()
6. Google Pixel3aの電源を入れて画面の指示通り設定していきます。Gooleアカウント(IDとパスワード)、Wi-Fi接続、契約されている携帯のAPN設定、指紋認証、今まで使っていたスマホを接続してデータ移行などを行います。Y!mobile(ワイモバイル)は、自動で設定してくれたので特にAPN設定はしませんでした。
スマホからデータを移行する場合は、今まで使っていたスマホとPixel3aを接続します。
Google Pixel 3aの初期設定
Google Pixel 3aが使えるようになったら使いやすいので設定しましょう。私が行った初期設定は以下になります。
画面の明るさなどの設定
画面の明るさなどを設定します。設定→ディスプレー→明るさのレベル、自動調節などお好みのものを選びます。
![]()
電池(バッテリー)の設定
設定→電池→バッテリセーバーをON
設定→電池→自動調整バッテリー→自動調整バッテリーの使用をONにします。
![]()
バッテリー残量の表示
バッテリー残量表示(パーセント表示)させたい場合の設定方法は以下になります。
設定→電池→電池残量をONにします。
![]()
指紋認証
初期設定で指紋認証を設定しなかった場合は、後からでも可能です。指紋認証を設定することで、本体裏側にタッチすると起動したり、銀行アプリなど指紋認証でログインできたりします。
設定→セキュリティと現在地情報→Nexus Imprint→次へ→パスワード入力→画面ロックのパターンを選択→あとは画面に指示に従い設定します。
![]()
音の設定
着信音などを設定します。私はサイレントモードで着信時はバイブで知らせてもらうように設定しました。
![]()
アプリをホーム画面に移動
よく使うアプリをホーム画面に移動します。端末画面の下側を2回上のスワイプして、移動したいアプリを長押ししてホーム画面に1つずつ移動していきます。
キーボードの選択
日本語や英語のキーボードを選べます。設定→システム→言語と入力を選択→仮想キーボード→Gboard→言語→キーボードを追加→好きなキーボードを選びます。私は、英語と日本語のQWERTYと手書きを選びました。
インストールしたアプリ
![]()
メールアプリが入っていなかったので、K-9メールアプリをインストールしました。また、メールの暗号化をするためにK-Pメールと連携できるOpenKeychainのアプリもインストールしました。
あとは、iPhoneで使っていたLine, Dropbox, One driveなどの定,株やFXのアプリを入れました。iPhoneからデータを移行した場合、LINEの履歴もなくなり、各アプリも初期設定が必要になります。
Google Pixel 3aを使ってみて
カメラはAIなので、ほぼ自動できれいな写真を撮影できます。ポートレートモードで背景をボカすことができますし、夜景など暗い場所でもぶれることなく撮影できます。また、デジタルズームもノイズが少ないので満足です。カメラの仕様は、以下になります。
カメラ:1220万画素(?/1.8)・光学式手ブレ補正・AIカメラ・4K30p動画撮影
フロントカメラ 800万画素(?/2.0)・AIカメラ
アプリや株やFXなどのアプリもサクサク動くので快適です。あと、Y!mobile(ワイモバイル)のAPN設定も簡単でデータ移行もスムーズにできました。
あと、同時に2つのアプリを起動できるので、Amazonプライムビデオの縦画面のように見えられるようになったので、プライムビデオを上側に下側に英語の字幕(スクリプト)を配置できるので便利。あとは、Youtubeを見ながらLINEもできるのも便利です。
![]()
Google Pixel 3aで不満だったこと
Google Pixel 3aを使ってみて、大きな不満はありませんが、気になったことをまとめました
・ワイアレス充電ができないこと。
・Dual SIMでない。(2枚のSIMを使い分けたい)
・SDカードが使えない。
・イヤホンジャック付きは評価できるが、ジャックは端末の下側が理想。
・指紋認証の位置はやはり本体側面のほうが使いやすい。
・付属はUSB-Cケーブルのみなので、今まで使っていたモバイル充電器や古いパソコンで充電したいので、別途ケーブルを買わなければならなかった。私は、amazonで以下のケーブルを買いました。
買った充電用USBケーブル
・イヤホンは付属していないので別途用意する必要があります。
・音楽を聴いたところ、音が軽い感じ。ShureのbluetoothイヤホンとBoseで確認。
こんなところでしょうか。
Google Pixel 3aを使ってみて、全体的には満足なのでメイン機として使用しています。iPhone6sは、バッテリー以外は問題ないので、海外専用で使用しようと考えています。