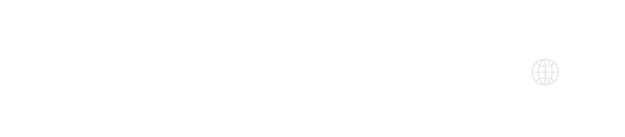機種変と楽天モバイルを利用してみたかったので、iPhone13 128GBとiPhone13mini 128GBを楽天モバイルアップグレードプログラムで予約し、販売された翌週に到着しました。

このページでは、iPhone13に買い替え、LINE,モバイルsuicaの移行方法から楽天モバイルとYモバイルの設定方法をまとめています。
iPhoneに買い替えた理由
まず、iPhone13に買い替えた理由ですが、3年以上使っているGoogle Pixel 3aの調子が悪くなり、アップデートもできないし、フリーズもするし、OSのアップデート保証も確か3年だったので買い替えることに。
iPhoneですと、iOSのサポート年数が長い印象なのも切り替えた理由の1つです。古いiPhone6sを持っていますが、iOS15に対応してくれたのでいまだに現役です。
あと、LINEやメールなど文章をタイプするときは、日本文も英文もローマ字入力で設定してますが、Pixel3aは、打ちたいキーに反応してくれず、文章もタイプしづらいのが不満でした。iPhone6sだとローマ字入力でも反応が良く、ミスタイプもほとんどないので打ちやすいです。
iPhone13を楽天モバイルで予約
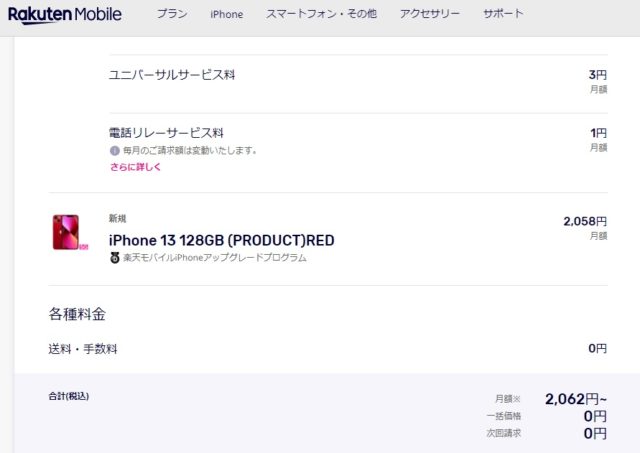
別ページでも書きましたが、以前iPhoneを買っていた時はappleの公式サイトから申し込むことが多かったのですが、今回予約時にdocomo, au, ソフトバンク,apple公式サイトと料金を比較したところ楽天モバイルで買う方が負担が少ないと判断し、楽天モバイルから予約しました。(2021年9月末時点の料金比較)
また、楽天モバイルの回線にも申し込んだので、予約前にポイントを獲得するために、キャンペーンにもエントリーしてから申し込みをしました。
詳しくは、下記の記事でまとめています。
-

-
楽天モバイルでiPhone13を予約してみた
今使っているGoogle Pixel 3aを買って3年、最近調子が悪くなってきたのでiPhoneに戻ることにしました。 今までiPhoneを買っていた時は、appleの公式サイトから申し込むことが多か ...
続きを見る
iPhoneのデータを移行
機種を切り替える場合は、iPhone同士の直接データ移行、icloudやPCにバックアップを取り、バックアップからデータを移行する方法があります。
私は、Androidからデータを移行するのはやめて、古いiPhoneから直接データを移行する方法にしました。データを移行した方法をまとめます。
iPhone同士の直接データ移行
下記画像のように古いiPhoneと新しいiPhoneを並べます。Wi-Fi環境が必須なので、Wi-Fiの利用ができない場合は、PC(パソコン)またはiCloud経由でデータ移行します。

余計な前置き無しの動画も作りましたのでご覧ください。
LINEバックアップと移行
ここでは、androidスマホからiPhoneにLINEのデータを移行した方法をまとめています。
Androidスマホで使っていたLINEを以下の手順でバックアップを取りました。
まず、iPhoneに移行まで古いAndroidスマホにインストールされているLINEのデータをLINE KEEPに保存する。
1)ホームから右上の「設定」をタップします。
2)アカウントをタップして登録されている電話番号、メルアドを確認しておきます。
3)設定→トーク履歴を送信→LINE KEEPに保存します。
4)ホーム→設定→アカウント引き継ぎ→アカウント引き継ぐをONにしておく。
iPhoneでの操作
1)LINEアプリをインストール
2)アプリを起動し、登録した電話番号を入力。+81と表示されている場合は、最初の0を入力しないで電話番号を入力。+81 90 ....(090から始まる場合は90と入力)
3)画面の指示通り入力して、パスワードを入力します。
4)AndroidスマホからiPhoneに機種変する場合は、トークの履歴を移行することができません。画像とスタンプのみ移行されます。
5)あとは、画面の指示通り設定して完了です。
モバイルSuicaのデータ移行
Androidスマホでの操作は下記になります。前置きなしのシンプル動画も作りました。
1)右上の「会員メニュー」をタップ
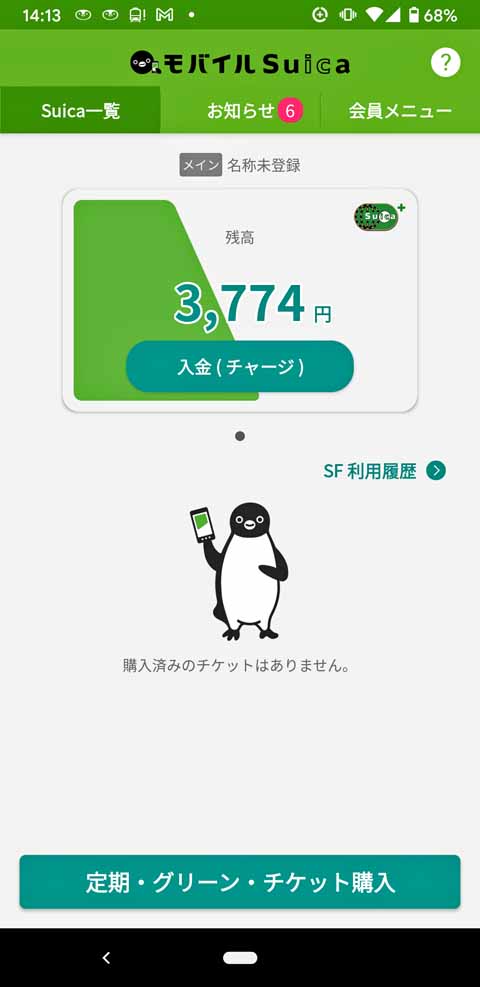
2)「カードを預ける(機種変更)」を選択し、[預ける]を選択します。
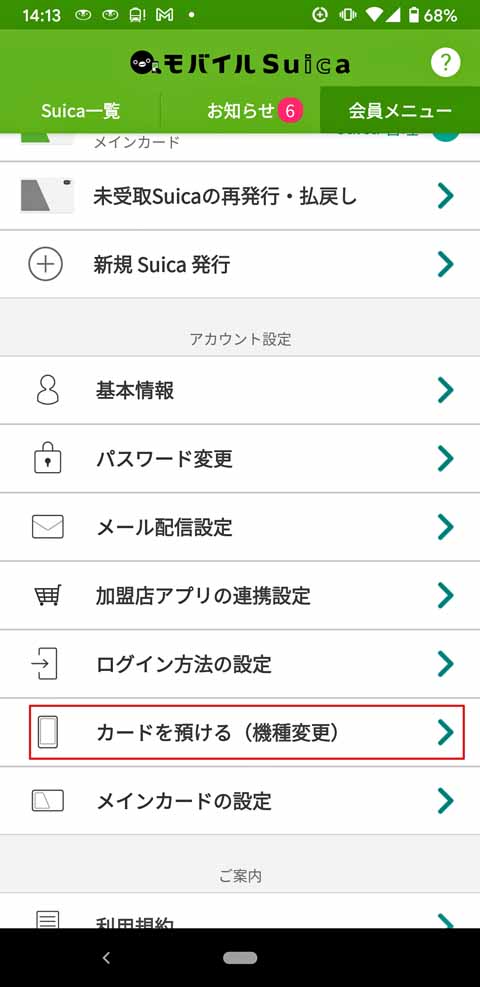
3)「おサイフケータイ」アプリ起動をタップします。
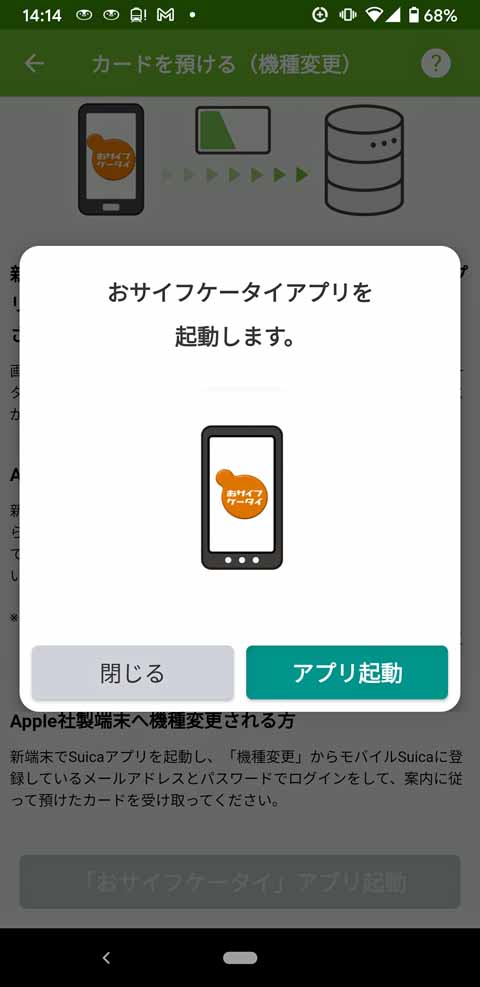
4)一番下の「カード預ける(機種変更)」をタップします。
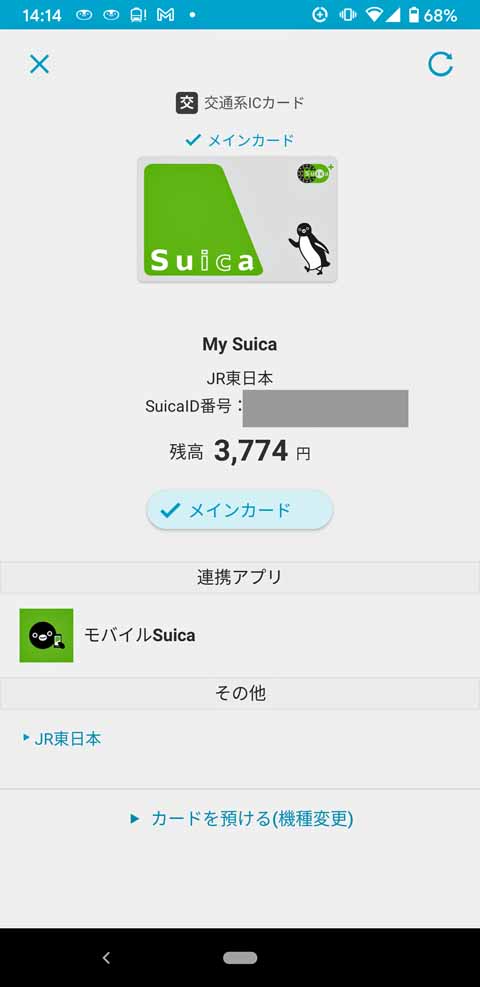
iPhoneでの操作は下記になります。
5)iPhoneにモバイルsuicaのアプリをインストール
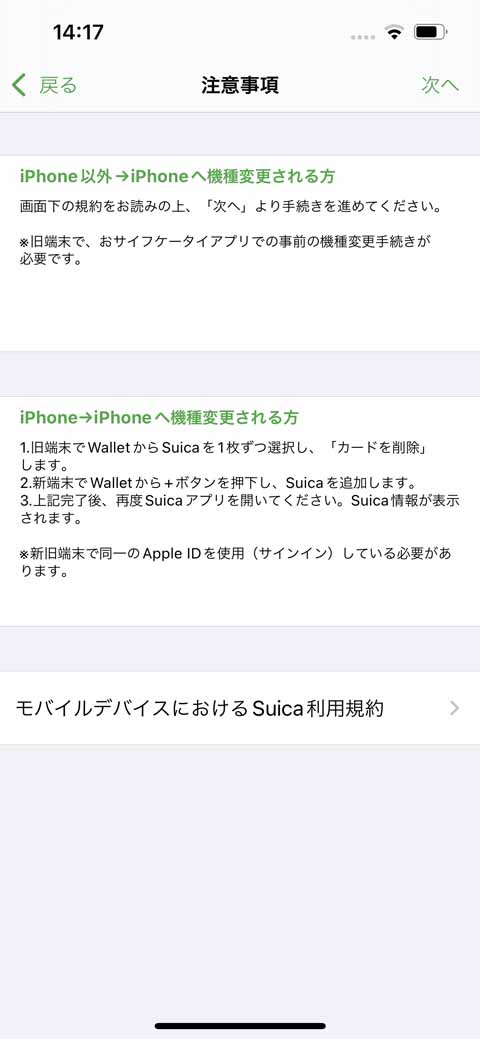
6)モバイルsuicaアプリケーションを起動し「機種変更」をタップします。
7)旧スマホと同じメールアドレスとパスワードでログインします。
8)画面の指示に従って設定完了。
AndroidスマホからiPhoneに機種変した場合写真はどうする?
Androidスマホで撮影し、保存している写真や動画は、Googleフォトやamazonフォト(プライム会員なら無制限),Yahoo!バックアップ(Yモバイルユーザーなら容量無制限)に保存しておければ、iPhoneに切り替えても画像を見ることができます。
また、パソコンや外付けSSDなどにバックアップを取っておいてもよいと思います。
音楽はどうする?
CDから取り込んだ音楽をYouTubeミュージックに保存してあれば、iPhoneにアプリをインストールすれば問題ないと思います。CDの音楽を取り込むなら、パソコンにiTunesをから転送すれば問題ありません。
楽天モバイルとY!モバイルの開通作業
私の場合は、副回線を楽天モバイルと主回線をYモバイルとしてiPhone13に設定しました。
楽天モバイルの設定

楽天モバイルに申し込んだときにe-simで設定できるように申し込みました。
楽天モバイルからは、設定方法の冊子と裏表紙にQRコードのシールが貼ってありました。冊子の通り設定すれば特に問題ないと思います。
1) My楽天モバイルのアプリをインストール
2) 画面の指示通り規約などに同意して、ログインします。
3) 「申込番号xxxx」のところをタップします。
4) 下にスクロールすると「開通手続きをする」のボタンをタップします。
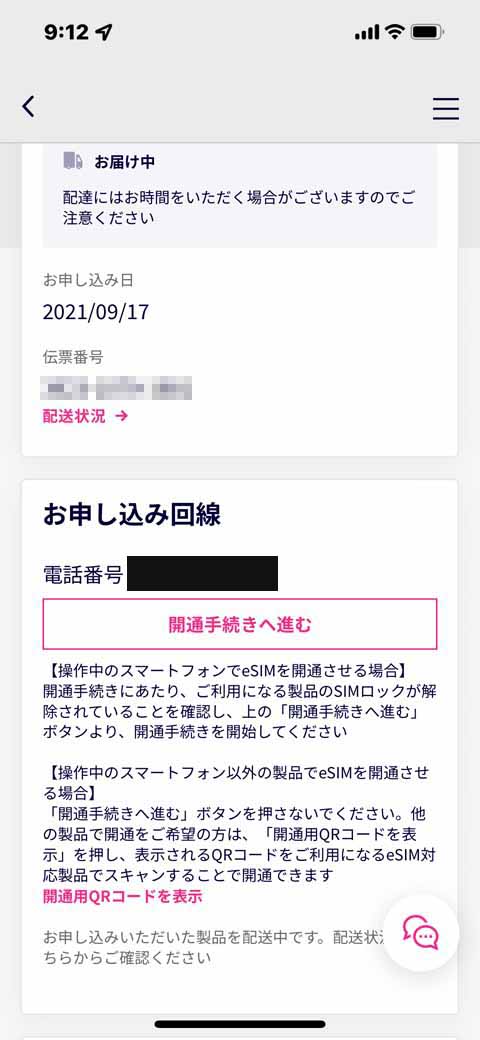
5) モバイル通信プランのインストール画面で「続ける」をタップします。

6) あとは、画面の指示とおりタップすれば開通完了です。
7) スマホでネットができるか確認し完了です。
楽天モバイルの回線ですが、Yモバイルに比べると電波が弱いです。私が住んでいる埼玉県では5Gはギリギリ対応していませんが、4Gなら特に問題なく使えています。3か月無料なのでデータ通信は楽天モバイルをメインに使いたいと思います。
Yモバイルの設定とレビュー
Google Pixel 3aで使っていたnano simをそのまま利用しました。Y!モバイルの場合は、simカードをiPhoneに挿せば、APN設定も不要でそのまま利用できます。

データ通信は、ソフトバンクの回線なので安定しています。私が住んでいる場所では5Gはまだ使えないのが残念です。早く5Gを使えるようにしてもらいたいです。
iPhone13のレビュー

iPhone13を10日ほど使ってみました。安いスマホとは違い、サクサク動くので買い替えてよかったです。
iPhone13に切り替えてよかったところ
iPhone13に機種変をしてよかったことときになったところをまとめてみました。
・Pixel3aやiPhone6sと比べるしかありませんが、サクサク動くので快適です。モバイルsuicaの起動もPixel3aに比べるとかなり速くなっています。
・iPhone12に比べてiPhone13はバッテリー容量が大きくなりました。私の場合は、2日に1回充電しています。
・静止画と動画はきれいに撮影できます。一般の人は、安くなったiPhone12もおすすめだと思います。
・動画については、「シネマティックモード」が追加されましたね。たぶん使いませんが、遊ぶ程度にはいいかも。
・Androidスマホとは違い、OSのサポート(iOS)のサポート期間が長いこと。
・充電は、ワイアレス充電のほかにライトニングケーブルが必要です。私は、iPhone6sで使っていたケーブルを使い充電しています。ライトニングのところが、USB Type-Cではないですが、特に不便を感じません。
動画撮影見本
動画撮影も問題ありません。テーブルから猫への焦点(ピント)もすぐに合います。
iPhone13に切り替えて気になったところ
・不具合としては、ノッチ付近の操作が反応しないアプリがある。例えば、YouTubeの左上メニューから操作ができません。
・画面表示を拡大するに設定すると、アプリにより下側のメニューが潰れることでしょうか?たとえば、DMM FXは、下側のメニューが半分つぶれてしまっています。
・指紋認証がなく、顔認証(Face ID)しかないのは、やはり不便。
基本的には上記以外の操作性や写真の画像には満足ですが、カメラと5G対応のスマホにこだわらない方は、iPhone12やiPhoneSE2がおすすめだと思いました。